Overview
In some eCommerce platforms you can set a specific shipping charge on the product directly. For example, in Magento this field is called “Shipping Fee.” In BigCommerce, this is “Fixed Shipping Price”.
With ShipperHQ, you can define how and when this Shipping Fee is used as the Shipping Rate. You may have a product for which you always charge a flat $10 per item, another product where you charge $12, and another where you charge $15. The Shipping Fee feature allows you to set these values on the product and then use them in ShipperHQ.
Prerequisites: We’ll assume you’ve already set up at least one carrier in ShipperHQ and that your store supports shipping fees being set on the product listing.
Supported Platforms
Magento 1 | Magento 2 | Adobe Commerce | BigCommerce | Zoey
Setup
Shipping Group Creation:
In ShipperHQ, create a new Shipping Group called “PER_ITEM” which will make the group easy to identify while assigning it to your products and allows ShipperHQ to read the Fixed Shipping Price attribute assigned to your product(s).
Shipping Rule Setup
1. From the left navigation menu in your ShipperHQ dashboard, select Shipping Rules.

2. In the upper, right corner of the shipping rules page, click the Settings link to access SHQ’s advanced shipping rule settings.

3. Under the Advanced Settings section, go to the Apply Actions tab and set Product Listing Shipping Fees to Yes then click Apply to save the new setting.
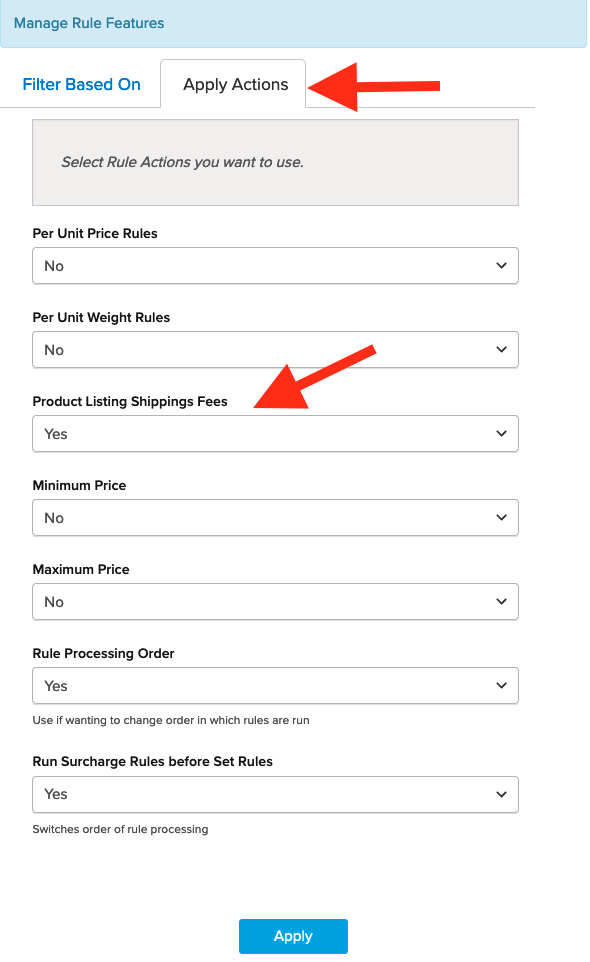
4. Create a new Shipping Rule once you have been taken back to the Shipping Rules Page.

5. Select Override Rates for the rule type to be created.
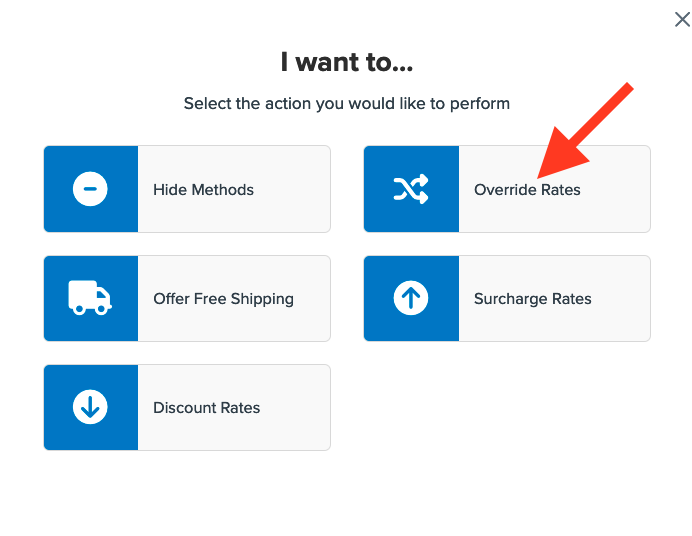
6. Enter a value for the flat rate to be applied and set the flat rate to be applied Each Item Within a Shipping Group then click Apply.
We’ll use $10 for this example.
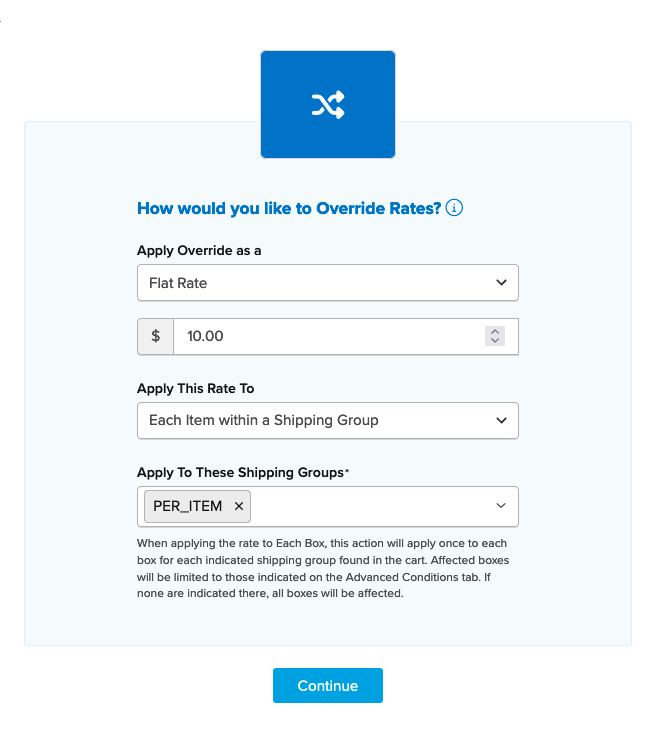
7. Select any shipping methods you want to override with the flat rate.
For this example, we’ll use UPS Ground.
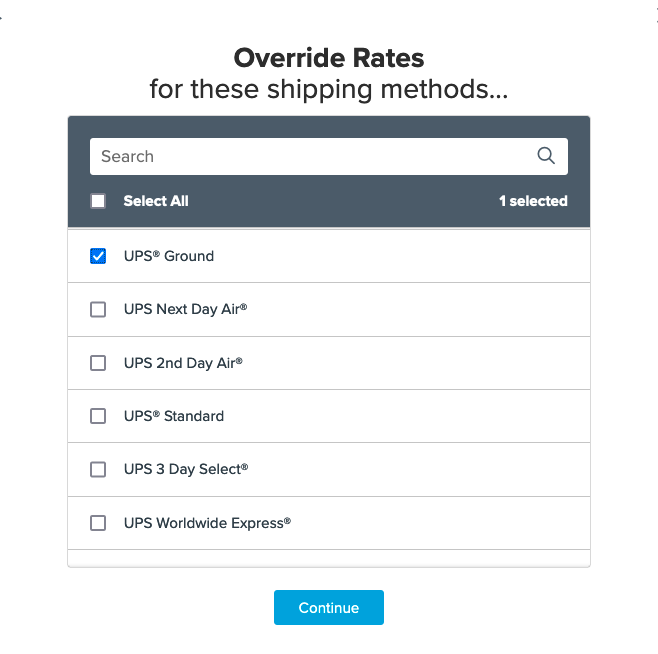
Click Continue to move forward in the set up of this rule.
8. Select Shipping Groups for the condition to be used in this rule and click Continue once more to proceed.
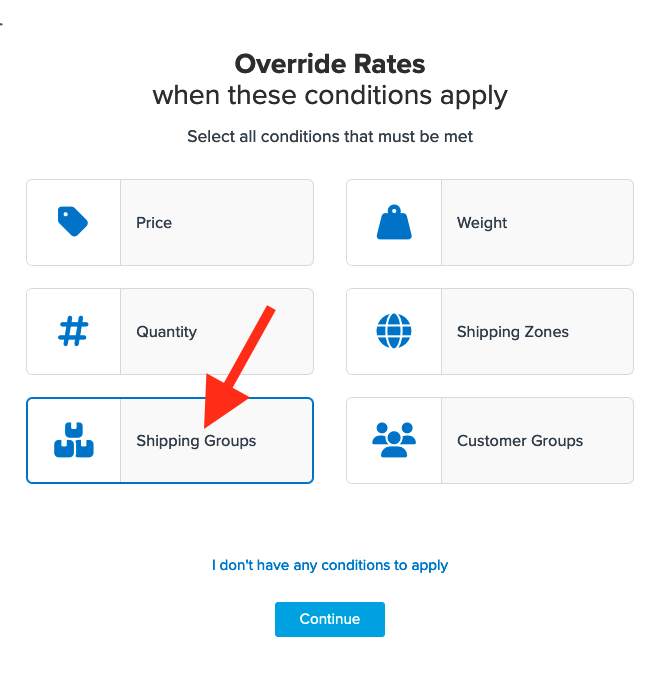
9. You will now be prompted to enter the shipping group to be used for this rule.
In the first drop-down, select Any Selected Shipping Groups are in the Cart then select the PER_ITEM shipping group in the next field.
If you have not already created the shipping group, you can do so at this stage by simply clicking I Want to Create a New Shipping Group.
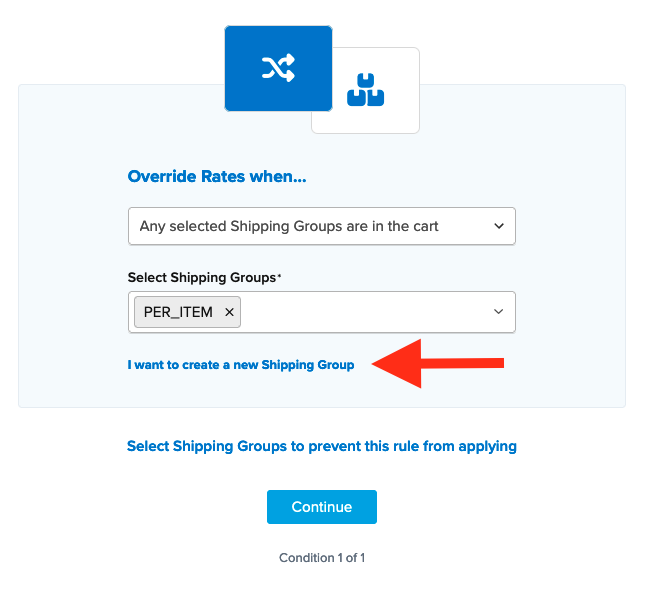
10. After selecting the shipping groups and proceeding, a summary of the shipping rule will be displayed.
Be sure to add a title for the new rule so that it can be easily identified in the shipping rules list and when testing.
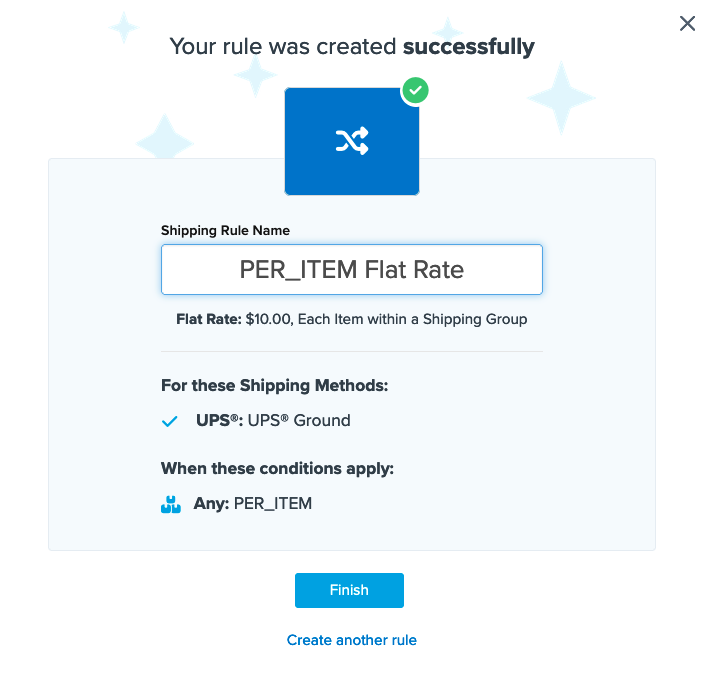
11. Click “Finish” to save the new rule. This will apply the rule immediately.
Once the rule has been created, we recommend using the “Test your Rates” feature to confirm the new rule is working as intended.
12. To complete the rule configuration, return to the shipping rules page and locate the new rule.
*Tip: The newest shipping rules can be found at the end of the list.
Click the edit icon or you can simply click the rule itself and you will be taken to the rule settings.
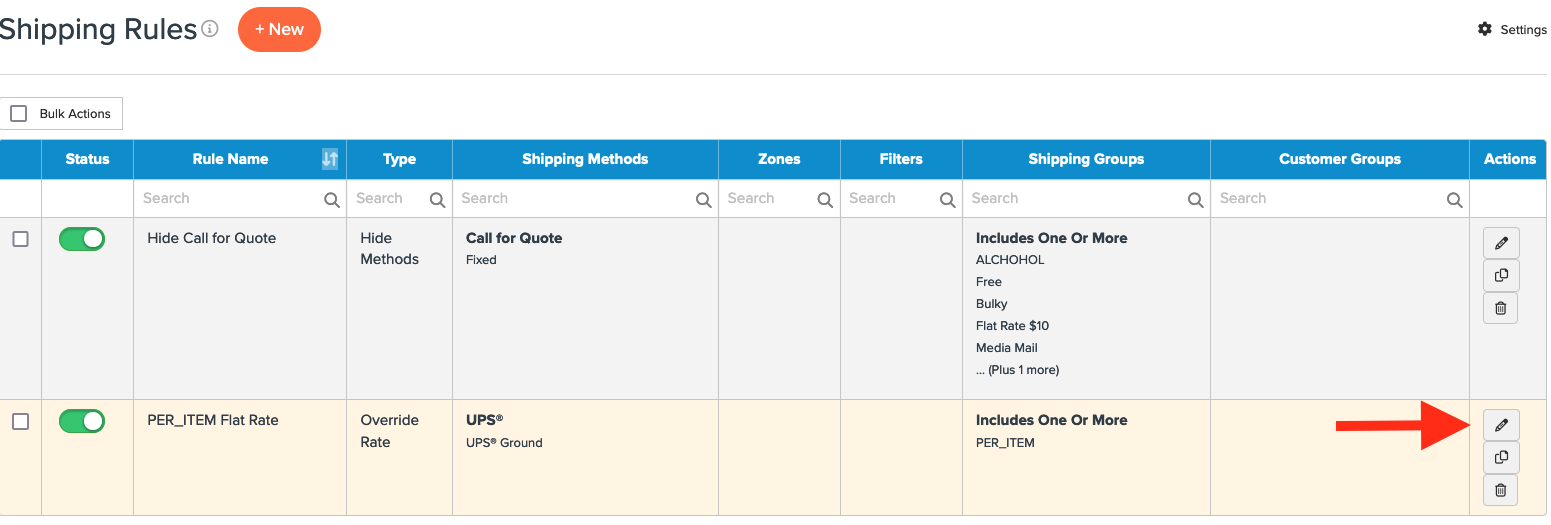
13. Navigate to the Advanced tab and locate the Advanced Actions field.
Select Shipping Price in the Product Attribute Fee dropdown and then Save the rule once more.
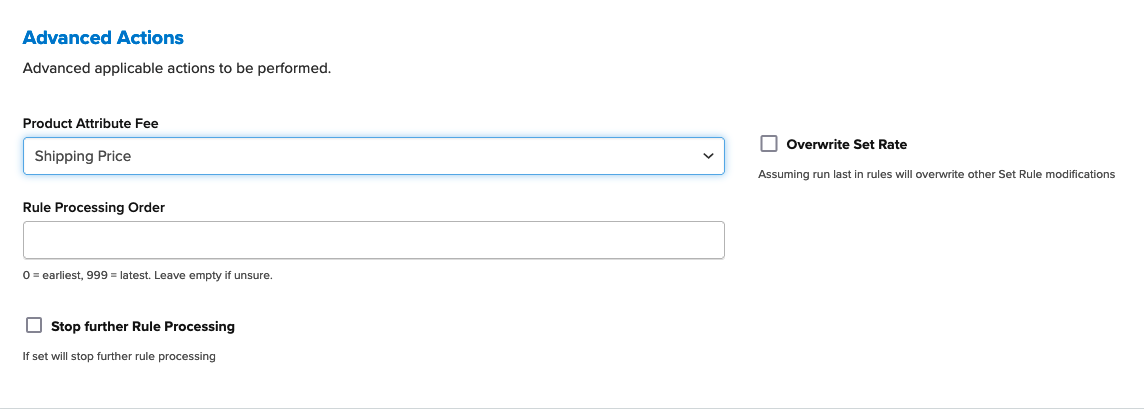
For merchants on Magento 1/2, Adobe Commerce, and Zoey there is also an option for “Handling Fee” which works in the same way as “Shipping Fee”
Conclusion
Once completed, ShipperHQ will apply the flat rate defined in this rule for the shipping method(s) selected whenever a product with the assigned shipping group is in the cart.
Final Step | Update your Products
Be sure that any products with a fixed shipping fee have both (A) The appropriate shipping set on the product, and (B) the shipping group PER_ITEM assigned to the product.
After the above has been completed, any product with the Shipping Fee set on the product that is assigned to the PER_ITEM shipping group will be charged the amount in the Shipping Fee field.
Verify that your carriers and rules are working and see how they will display in your checkout right from the ShipperHQ dashboard.