Overview
This guide goes through how to apply a different set of rating rules to one group of products than another.
An example is if you sell Bikes and Bike Accessories and offer shipping at a flat rate of $20 on UPS Ground for each Bike purchased while your accessories will use UPS rates instead of flat rates.
Requirements
- This functionality requires enabling Multi Origin & Dropshipping Advanced Feature, which is only available on ShipperHQ Standard Plan or higher.
- This document also assumes you have a UPS carrier set up and UPS Ground selected as an available shipping method
Steps
Enable Multi-Origin Shipping Advanced Feature
1. Using the left navigation menu, locate the Advanced Features link and proceed to the Multi-Origin advanced feature.
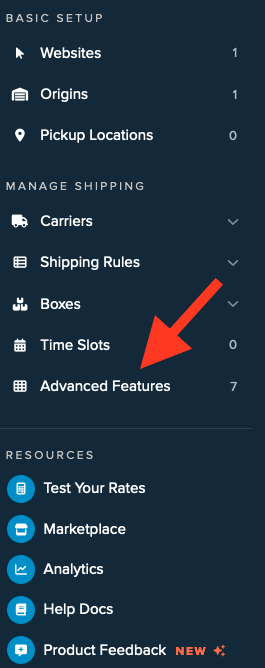
2. Enable this feature even if there is only one warehouse you use to ship. This will allow for your shipping group(s) to be rated as a separate shipment, which we will cover in the next set of instructions.
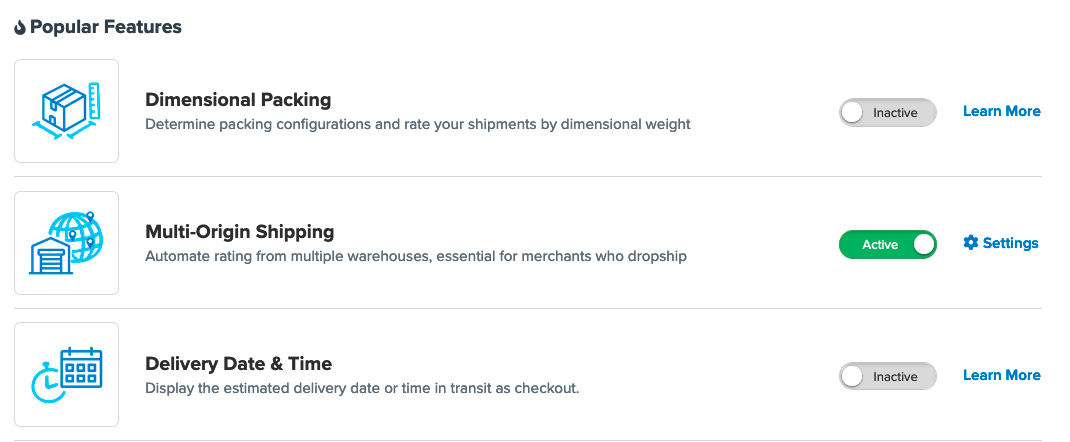
Create a Shipping Group
1. Locate the Shipping Rules option on the left navigation menu and click to expand then select Shipping Groups from the menu.
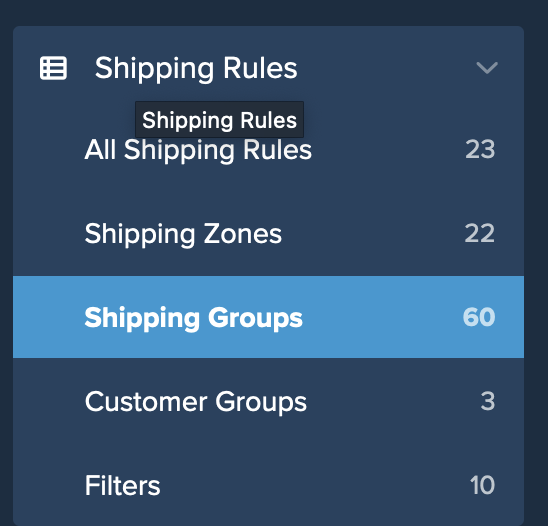
2. Click +New to create a new shipping group.
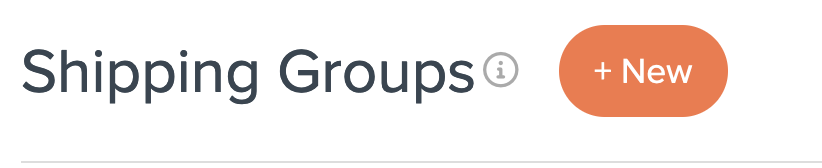
3. Give the new Shipping Group a title and proceed to the Advanced tab.
We’ll use Bikes for this example.
4. Under the advanced tab, select the option to Rate Products in this Group as a Separate Shipment and click Apply to save this setting.
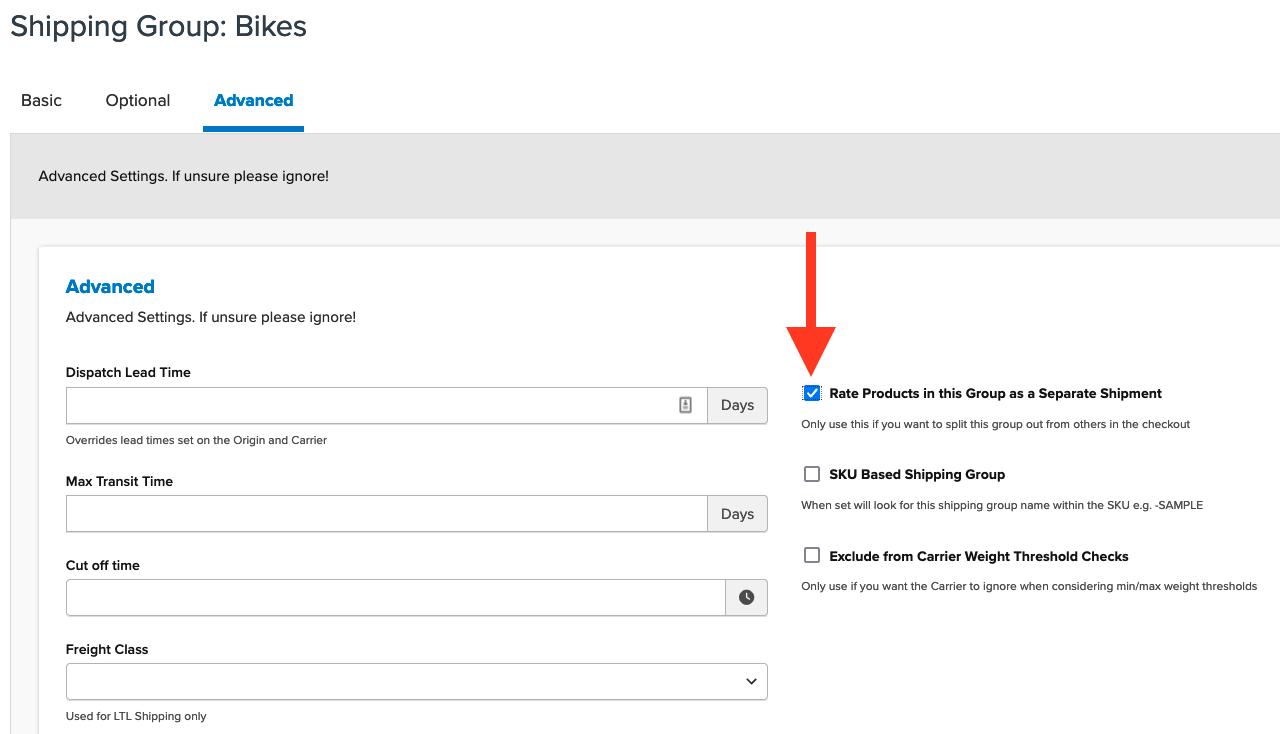
This will enable the group to be isolated for an individual shipping fee using Shipping Rules, which will be covered in the next steps outlined below.
Creating a Shipping Rule
1. Using the left navigation menu, locate the Shipping Rules link and click to enter the shipping rules list.

2. Click +New to begin creating the shipping rule.

3. Select Override Rates for the action this rule will perform.
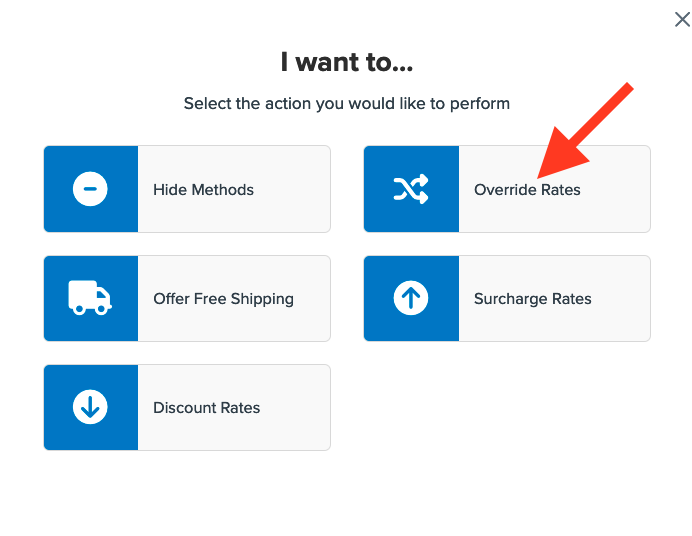
4. Enter the flat rate to use for this rule in the next settings prompt.
For this example, we will enter $20 & this will be applied to Each Item Within a Shipping Group.
A secondary list will appear below where the shipping group will be assigned.
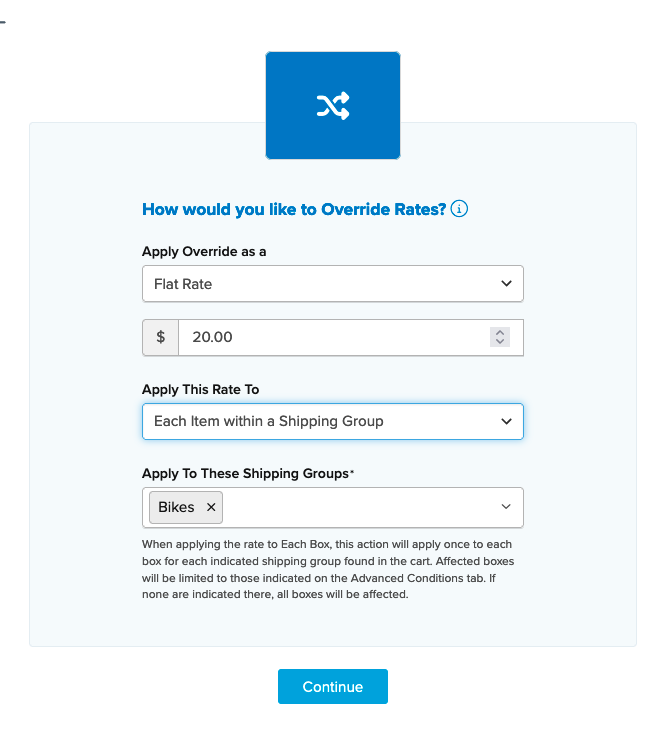
Once these details have been entered, click Continue to proceed.
5. Select the shipping method(s) you want to use for this rule. The selected method will be overridden with the flat rate applied in the prior screen.
For this example, we will use UPS Ground, however, any method or combination of methods can be selected here, depending on your specific requirements.
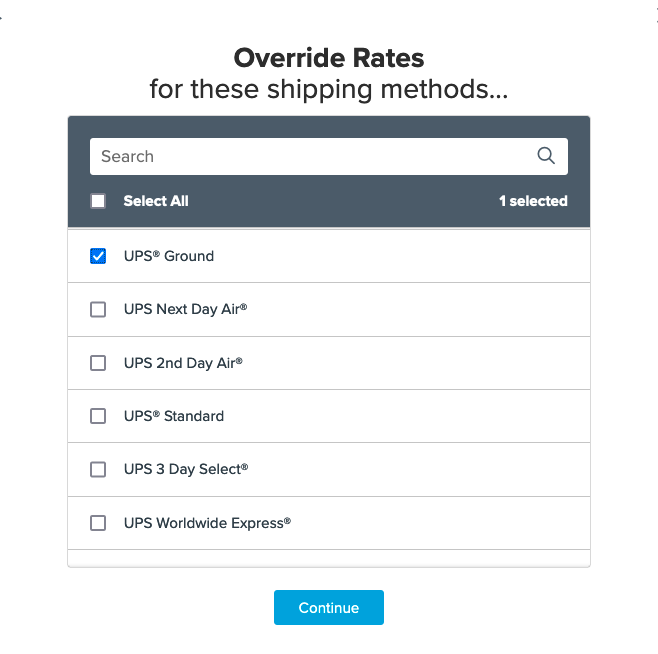
6. On the next screen, select Shipping Groups as the condition to be used for applying this rule.
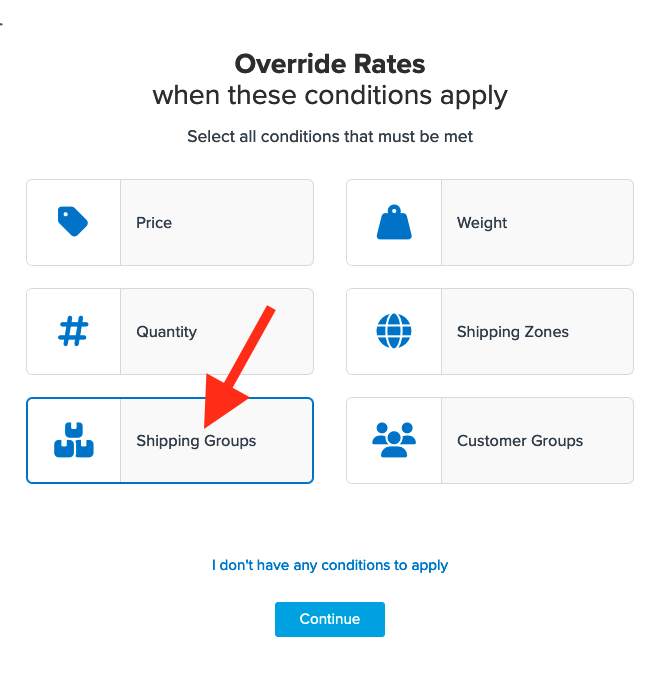
7. Select the option to override rates when… to Any Shipping Groups are in the Cart and select the shipping group.
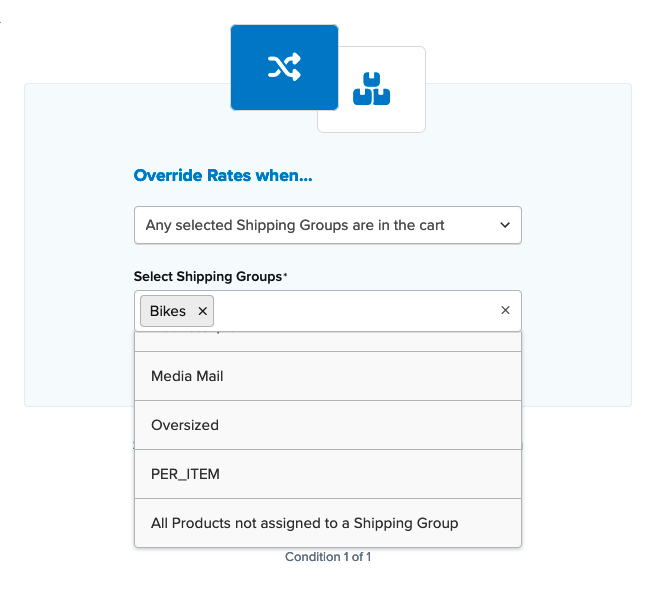
8. After selecting the shipping group and proceeding, a summary of the shipping rule will be displayed.
Be sure to add a title for the new rule so that it can be easily identified in the shipping rules list and when testing.
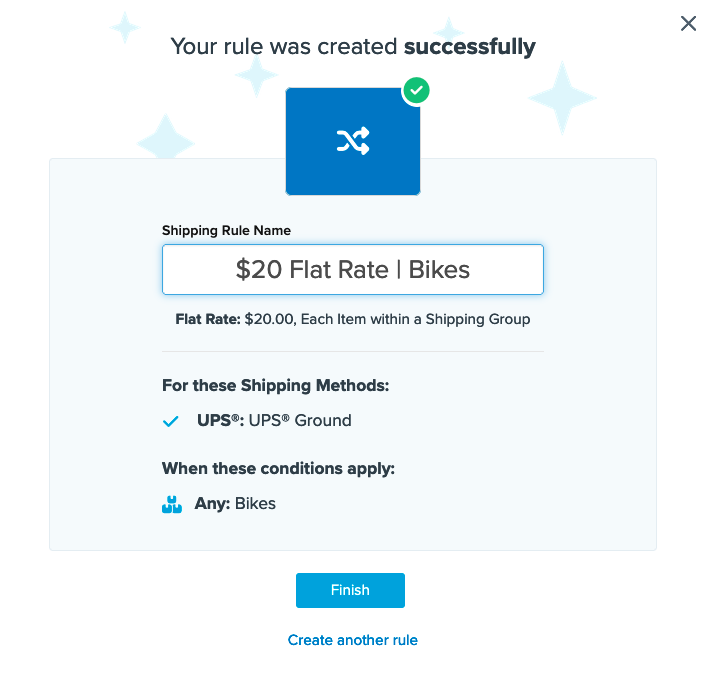
9. Click “Finish” to save the new rule. This will apply the rule immediately.
10. Once the rule has been created, we recommend using the “Test your Rates” feature to confirm the new rule is working as intended.
With this configuration, products that are assigned to the “Bikes” shipping group in your eCommerce platform will be rated with a flat $20 per item from that shipping group.
All other products will be rated using the standard UPS rating.
Platform Settings
Depending on your eCommerce platform, you may see products shown as a separate group in checkout with separate shipping options. This is controlled by the Show Merged Rates option available by clicking the “Origins Settings” link in the top right corner of the Origins page.
On platforms that do not support displaying split shipments, these options will not be available and only one set of options will be shown.
The rates for this set of options will be the sum of the rating for both “shipments” defined above. For example, if the accessory products in the cart cost $12.50 to ship and there is one Bike in the cart, the total shown for UPS Ground will be $32.50.
Verify that your carriers and rules are working and see how they will display in your checkout right from the ShipperHQ dashboard.