Overview
In this article, we will describe how to set up FedEx® Hold at Location (HAL) in your ShipperHQ account. This delivery method is a great add-on that may see improved conversion rates and customer loyalty. Offer customers the security and confidence that their package has been delivered to a secure location where weather conditions and theft are less of a concern than their home delivery with FedEx HAL.
This article covers gathering the info you need, setting up FedEx HAL in your ShipperHQ account, and info on how to best manage your connection between ShipperHQ and FedEx.
ShipperHQ provides free, limited functionality accounts supporting FedEx Hold at Location. For more information, see How to Set Up Your Free ShipperHQ Account with FedEx® Hold at Location.
ShipperHQ supports a wide variety of FedEx services. Find details of all supported FedEx services on our FedEx doc.
Requirements
When connecting your FedEx Hold at Location Account to ShipperHQ, you’ll need certain credentials that will allow ShipperHQ to connect to the FedEx servers and obtain a rate quote. Follow the steps below to obtain your:
- A registered account with FedEx
- Your FedEx Account Number
- The address and phone number associated with your FedEx Account Billing
Register for a FedEx Online Account
If you already have a FedEx Online account connected to a FedEx Account, proceed straight to the Generating Credentials steps below. Otherwise, follow these steps to get those elements set up first.
- If you don’t have a FedEx Hold At Location Account and Account Number, you’ll need to contact FedEx, set up an account, and get your Account Number before proceeding.
- If you don’t have a FedEx Online account yet, go to FedEx.com and click the Sign-Up button in the top right corner and set one up.
- If you haven’t yet connected your FedEx Online account to your FedEx Account, log in at FedEx.com and click your user name, choose “My Profile”, then choose “Account Management.” Here you can see if you already have your accounts linked or add an account if not.
Generating Credentials
You’ll also need a specific set of credentials to connect your FedEx Account to ShipperHQ which can be generated at the FedEx Web Services Developer Center following these steps.
- Go to the Register for Production Keys form and log in with your FedEx Online username and password (or continue if already logged in).
- Set Do You Intend to Reseller Your Software? to “No”
- Check the box for “FedEx Web Services for Shipping”
- For Please indicate whether… choose “Corporate Developer”
- Click Continue
- Click Accept for the User Agreement
- Enter your FedEx Account Number and verify that the contact information is correct for your company or update if not then click Continue
- Do not check the box to update your profile, click Continue
- On the Confirmation page you’ll find your Authentication Key and Meter Number. These will be required when setting FedEx up in ShipperHQ so save these in a secure location
- The last piece of information you need is the password which will be sent to you by email with the subject “Your developer Production Key Registration is complete” to the email address on your FedEx Online account. This will be a random alphanumeric string and is different from your FedEx Online login password.
Now that you have your FedEx Web Services Authentication Key, Meter Number, and Password as well as your Account Number you can continue to Connecting ShipperHQ to Your FedEx Account.
Steps To Add This Carrier
- Go to the carriers page in the ShipperHQ dashboard
- Click +New to add a new carrier
- Select Live Rate Carrier
- Search for and select FedEx Hold at Location
- Name this carrier (this name will be the name your customers see in the Checkout.)
- Success! Your FedEx carrier has now been added to your list of carriers in ShipperHQ.
- You may now proceed to Validate your FedEx HAL Carrier (instructions are in the following section), or you can skip this step and choose to validate your carrier at another time. If you choose to skip validation you can begin to configure your carrier’s settings right away.
Steps to Validate This Carrier
In order for your live rate carrier to access live rates, you will need to enter your necessary credentials for FedEx and have them validated.
Validation, simply means that ShipperHQ was able to access the shipping account related to the credentials that you entered and retrieve rates.
If you choose to skip validation after adding your new carrier you will be reminded to add your credentials later.
To Validate your FedEx Carrier:
- Select Enter Credentials & Validate
- Review the information required to validate and Continue.
- If using SmartPost, you’ll need your Hub ID
- For required credentials, see the Generating Credentials section above
- Enter in the required credentials you have collected and click Validate
Note: Successful installation depends on the accurate entry of the account information required FedEx. If you do not have the correct information you will not be able to validate your carrier and receive live rates.
- If validation is successful, you will be presented with:
- The option to enable your carrier right away. (Enabling your carrier at this time will turn its rates on immediately even before you have made any configuration adjustments to it.)
- Configure This Carrier. Continuing with this button will take you to the carrier’s configuration page. You can also enable the carrier from this page once you have saved your settings.
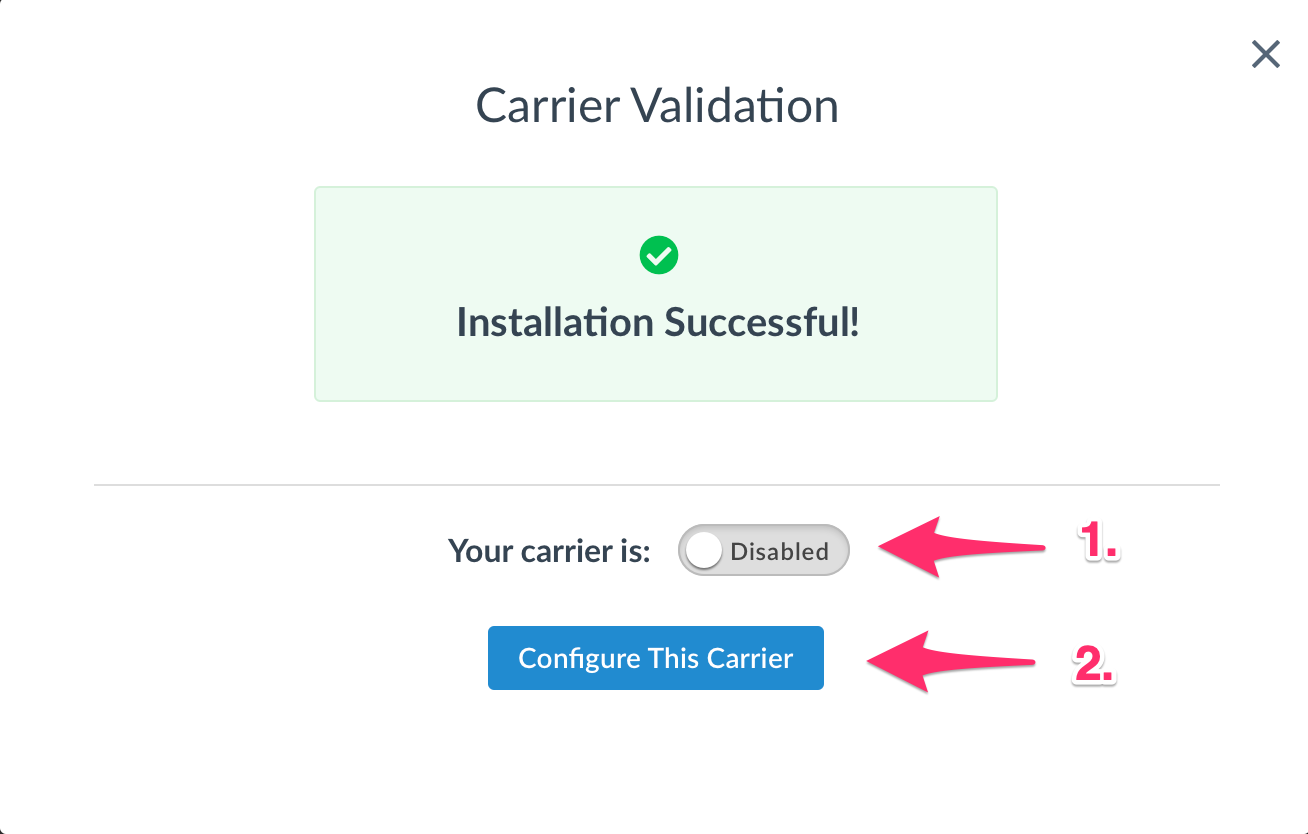
- If validation fails, the credentials you have already entered will still be saved so they will populate the form when you return. You can:
- Choose to try validation again and double-check that the information you entered is correct.
- Skip validation for now and complete it later. You will be reminded to complete validation later to get rates.
- Contact us if you are struggling to validate your carrier and you believe the credentials you are using are correct. We will be happy to help get you validated.
Steps After Carrier Configuration
Once you have finished configuring FedEx® Hold At Location as a carrier you will need to customize a few fields to make sure that you are designing your Hold At Location options to best meet your customers’ needs. You will find these options on the carrier level on the Basic tab. The Basic tab is the first view that will show up when you select the carrier.
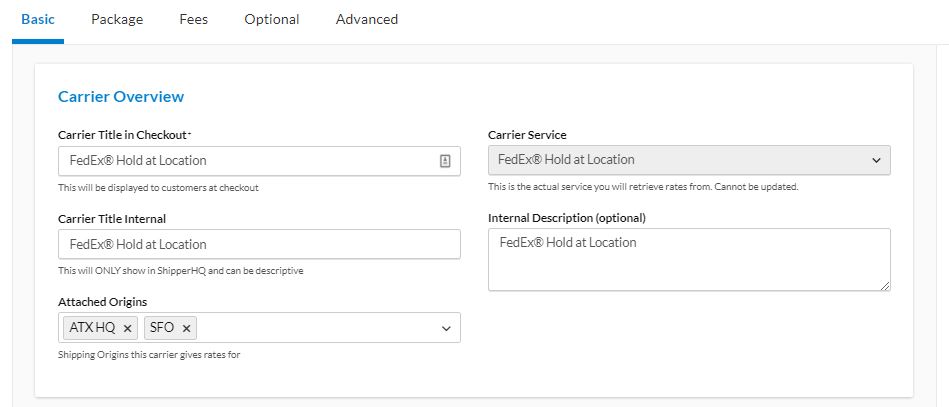
Setting Maximum Number of Locations
Once you scroll down from the view above, the next heading you will see is for Account Settings. The Maximum Number of Locations field is located on the bottom left. This is where you will be setting the maximum number of locations that will be shown to your customers during the cart and checkout experience. We recommend that you provide enough options to be convenient for your customer, but not so many that they may become overwhelmed, so a maximum of 5 but less if that works for your customer.
Setting Maximum Distance for pickup
The Maximum Distance for Pickup field is located on the bottom right of the Account Settings section. This is where you will be setting the range of distance for pickup that will be shown to your customers during the cart and checkout experience.
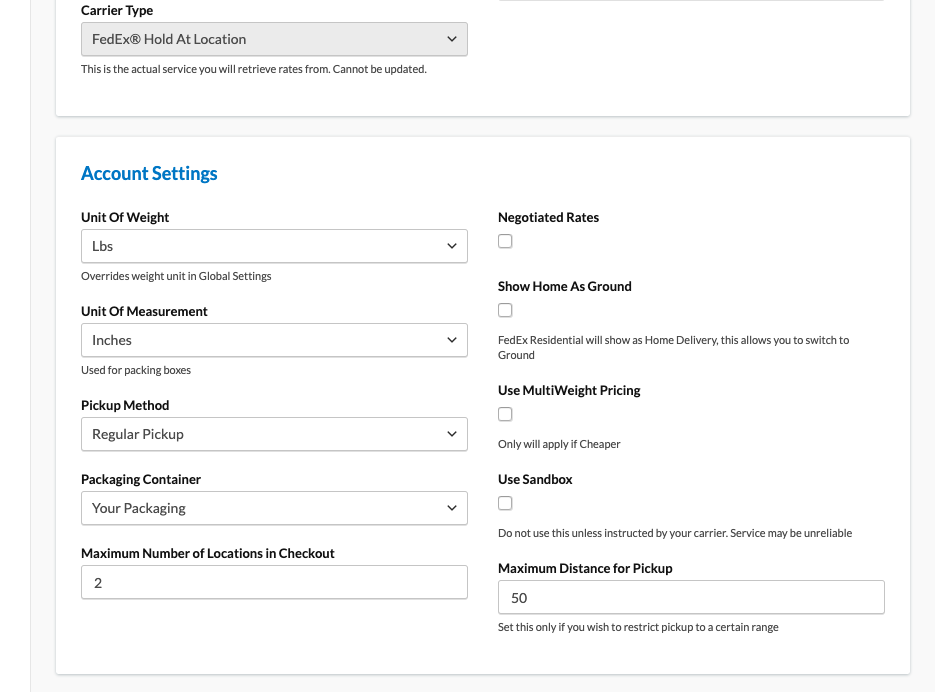
Things to keep in mind while deciding on your settings for these two options:
- It is important to design your options based on where the majority of your customers are based. Are your customers urban or rural? You will most likely want to change the maximum distance and locations number options respectively to consider this. For example, if your customers are primarily in an urban location it would be beneficial to throttle the maximum distance because more locations will be available inside a smaller geographic area. If your customers are located in a more rural area, it would be beneficial to show more locations over a larger maximum distance.
- If you have multiple shipping methods available (which will be shown at the bottom of the carrier setup page) it will show each number of methods for each location. For example, if you have 3 shipping methods (Ground, 2nd Day, First Overnight) and 2 locations set as your maximum then it will return the customer 6 options to choose from during the checkout experience.
Troubleshooting
ShipperHQ connects to your FedEx account by generating FedEx credentials as described above which means that the shipping rates and options available through ShipperHQ should match the rates you get through FedEx ShipManager, FedEx.com, or any other tool you use to get rates or print labels for FedEx.
If you find that your rates through ShipperHQ are not matching what you expect to receive from FedEx, there are a number of troubleshooting steps that you can take to determine why this may be the case.
If you determine that the response from FedEx themselves, FedEx Web Services Support can be contacted at websupport@fedex.com
Additionally, ShipperHQ will pass all of the shipping information collected at checkout back to your ecommerce platform so that you can add a label provider to the platform and fulfill orders.
More FedEx Hold at Location information for online merchants can be found on FedEx’s dedicated page here.