Overview
Use filters on shipping rules to affect shipping rates based on price, weight, or quantity thresholds. For example, over $100 in cart value, you want to set the price of Ground Shipping to free. The filter in this scenario a price filter.
Each filter allows you to set whether filters are looking at the entire order, the part of the order being shipped from a specific origin, the part of the order belonging to a specific shipping group, or each item within a certain shipping group.
Creating a Filter
- Select the “Filters” tab in the lefthand navigation
- Select +New
- In the Overview section, give the filter a Name (i.e. Cart over $50)
- Select how the filter will apply: Whole Cart, Everything in Shipping Group, Everything in Origin, or Each Item within Shipping Group. See below for insight on each option.
- Next, you will need to choose what the filter is looking at: price, weight, or quantity (screenshot below)
For Example: if you want to Filter by Price you will need to select “Range” under Price Filters and enter the min/max for the prices that apply for this filter. Weight and Quantity should both be set to Ignore in this case.
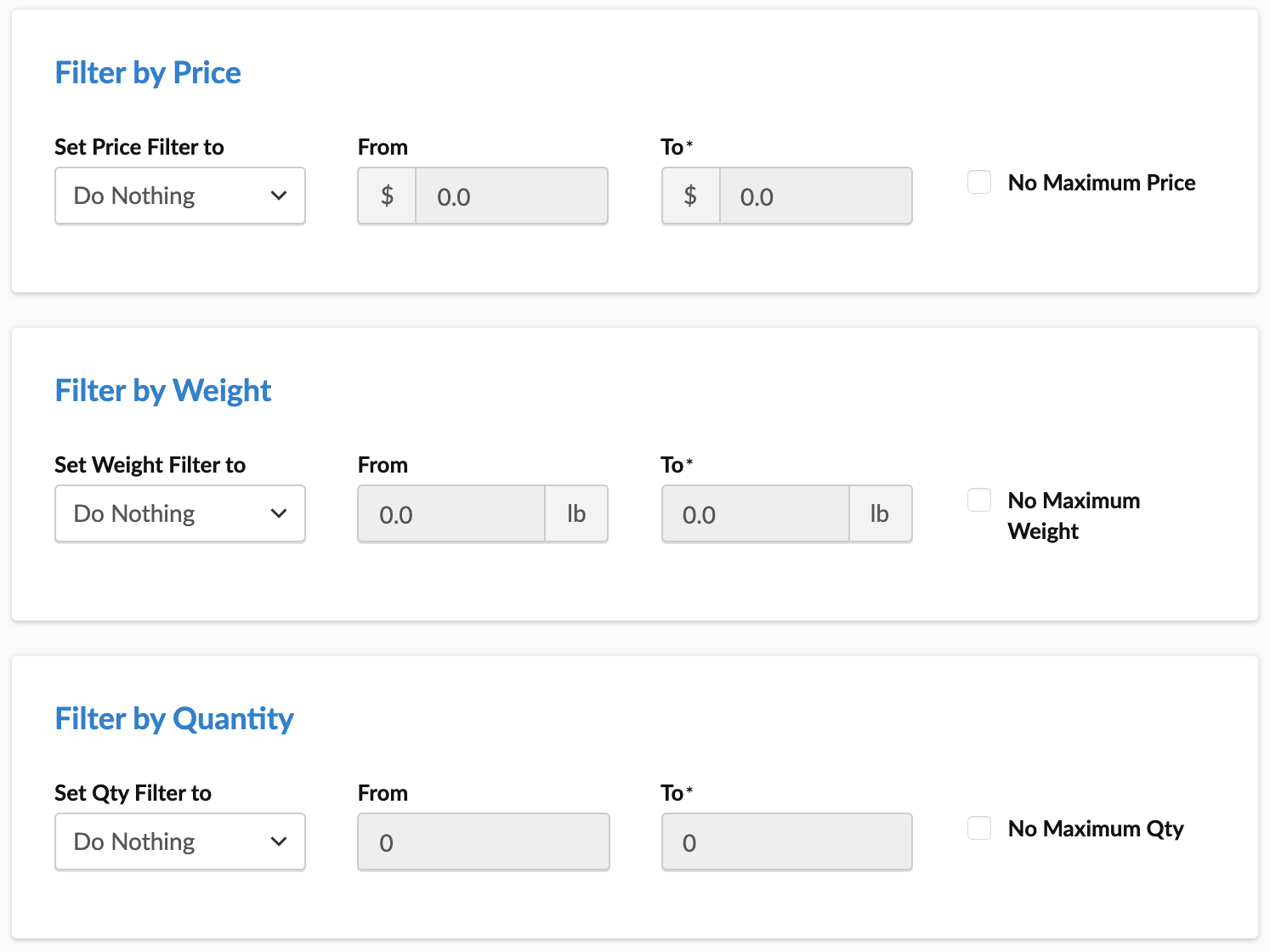
For example, if I set the Price filter range from $0-$50 and the Weight filter range from 0-10lb then BOTH of those conditions will need to be met for the filter to apply.
- Select Save
Filter Applies To
Below is a description of each option for the “Filter Applies To” setting:
- Whole Cart: you want the filter to read the entire cart’s price, quantity, or weight.
- Everything in Shipping Group: you want the filter to read for a specific Shipping Group’s price, quantity, or weight.
- Everything at Origin: you want the filter to read the price, quantity, or weight of only the products shipping from a specific origin.
- Each Item within Shipping Group: you want the filter to read for price or weight of each individual item within a Shipping Group. NOTE: quantity is not typically used in this setting.
Min and Max Values
When setting up your ranges, it’s important to remember that Min is an inclusive value (that is, if your Min entry is $5, for example, this will include anything equal to or greater than $5) and Max is an exclusive value (that is, if your Max entry is $10 it will include anything up to but not including $10). This means ranges can be set using whole numbers. For example, you can set up filters for 0-100 lbs and 100 to 200 lbs instead of 0-99.99 lbs and 100-199.99 lbs.
Volume Filtering
ShipperHQ has the ability to allow you to create your own shipping rates based on the volume as well as the actual weight. You can choose to create rates based on both of those values at the same time or use the higher of actual weight and volume weight. The values used in volume filtering are values entered in the Volume field on your products in your eCommerce platform. This is different from ShipperHQ’s Dimensional Packing functionality and requires that you define the specific volume of each product.
Turning on Volume Filtering
On the Shipping Rules page in ShipperHQ, click the “Settings” button at the top right. Under “Filter Based On”, enable “Volume Based Filtering”. Once this is enabled, you’ll see new Volume-related options under the Advanced tab on Filters and Carriers.
Enabling Use Higher of Actual Weight and Volume Weight
This only applies to custom rate carriers. On the Advanced tab when editing a Custom Rate Carrier, you’ll see the “Filter based on higher of Actual Weight and Volume Weight” checkbox. Check this and save the carrier. Now the higher of the actual weight and volume weight will be used as the weight value in Shipping Rules for this Carrier.
Adding Filters via CSV Import
You can also add filters by importing a CSV file, this is useful if you have multiple Filters or already have a CSV file with this information in it. You can import the file by selecting CSV and then import. To ensure you have the correct fields in your file it may be useful to create one Filter and export the file by selecting CSV then export. You can either use that document, change one you currently have to fit the same fields or create a new one. You can find an example of a Filter CSV below. (The asterisk indicates the field includes all)
Attach Filters to Rules
After a filter is created, you can add it to any Shipping Rule in ShipperHQ that needs it. For example: adding it to a Free Shipping over $50 rule.
Next Steps
Now that you have created your Shipping Groups, you can move on to:
- Create Shipping Rules – set, surcharge, or hide methods and rates based on the Weight, Price, or Quantity of items in the cart.
- Use Dimensional Rating – set specific options for how products are packed based on their individual attributes, combinations of items in the cart, differences between Carriers, etc.
- Offer LTL Rates – set up an LTL Carrier to offer rates live in checkout for heavy truck shipments
Verify that your carriers and rules are working and see how they will display in your checkout right from the ShipperHQ dashboard.
